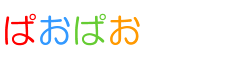動画配信サービス・VOD(U-NEXT/Netfrix/Hulu/アマゾン)を録画する方法をやってみたいと思う。
なぜこのようなことをやるのかというと、先日(2020年9月末)ヒゲダンのライブが行われたのだが、そのライブアーカイブが期間が過ぎるとみられなくなる。
なので、なんとか録画をしてほしいとの次女の要望がきた。
とういわけで、動画配信サービス・VODからキャプチャーする方法を模索してみた。
どの動画配信サービス・VOD(U-NEXT/Netfrix/Hulu/アマゾン)でも使えると思う。ちなみに今回ヒゲダンはGYAOで配信されたやつを見たとのこと。
アーカイブ視聴期限はもうすぐということなので、早速やってみた。
この記事に書いてあるコト
動画配信サービス・VODを録画する方法は2種類
小難し話はおいておいて、このての動画配信サービス・VODは暗号化されている。ようはコピペできないようになっている。当たり前だ。
動画をダウンロードしておいても、サブスク料金を払わなければ、いくらスマホに動画を落としておいても見ることはできない。
同様にこれらの動画は録画もできない。そんな状態で録画する方法はとりあえずパット思いつくだけで2種類ある。
モニターに動画を映してスマホやビデオで撮影
モニターに動画を映してスマホやビデオで撮影する方法は・・・たぶん一番簡単で、お金もかからずに簡単に動画配信サービス・VODを録画する方法であるw
動画に暗号化かかかっていようと、何であろうと関係ない。一番考えずにキャプチャーできる。
ただ、画質はアレだろうし、室内やリビングの音なども問答無用に拾う。「ご飯だよー」とかね。
しかし今ある機材だけで、とにかくすぐにでも動画配信サービス・VODの動画を残しておきたいなら、これで行けばいいだろう。
ソフトウェア「REC」を使う

RECはブラウザを含め範囲を設定してのパソコン画面のキャプチャ録画やフルスクリーンでのパソコン画面のキャプチャ録画ができます。
買取型で1980円です。使い方は簡単でインストールしてソフト立ち上げてブラウザをキャプチャーするだけ。お手軽です。体験版は1分の制限あり。
HDMIから出力されるデーターをキャプチャーする
PCやスマホ、タブレット、アマゾンFireなどの中で処理される時点で暗号などがかかわってくる。しかし、処理された後HDMIなどのモニターに出力されるデーターは暗号などはかかっていない。
そのモニターに出力されたデーターを拾ってキャプチャーすればいいのだ。まぁモニターの絵をスマホで撮るのか、モニターの手前で出力されたヤツをキャプチャーするのかの違いということか。
しかし、この方法であれば、かなりきちんと、それもFullHDの画質、さらにはしっかりとした音質の動画をキャプチャーすることが可能だ。
ただこの方法は、機材が必要になり、それなりにコストがかかるのが難点だ。
それでも、一旦この方法を作ってしまえば、今後放送される気に行った動画をキャプチャーすることができ、さらに動画配信サービス・VODを解約した後も視聴することができるのだ。
ちょっとグレーな方法かもしれないが、くれぐれもネット上にあげるようなことはしないでほしい。
それでは具体的に、そろえる機材や動画配信サービス・VODのキャプチャーに必要なソフト、セットアップなどを見ていこう。
動画配信(VOD)の録画方法:録画するために必要なモノ
まずは動画配信サービス・VODの動画をキャプチャー、録画するために必要な機材、さらにはソフトウェアなどをチェックしてみよう。
以下のモノはすべて必要になる。これが揃えばたとえばU-○EXTなどの無料視聴期間中でも動画を録画し放題となる。あかん。
ちなみにオレはMacを知らないので、すべてWinでやっている。たぶんMacでもできると思う(わからんけど)。
- 動画配信サービス・VODを再生するPCもしくはFire TV Stick
- ビデオキャプチャーデバイス
- 動画を録画するPC(USB3.0もしくはUSB-TypeC必須)
- OBS Studio(無料のライブ配信ソフト)
- ネット環境
それでは一つずつチェックをして見よう。
VODを再生するPCもしくはFire TV Stick
まずは動画配信サービス・VODを再生する環境が必要になる。当然ネット環境は必須となる。
そこで動画配信サービス・VODを再生できるパソコン、もしくはFire TV Stickが必要になる。
再生された動画はHDMIで出力されることが必要になる。HDMIで出力されたデーターをキャプチャーするデバイスに送るためだ。
ASUSTek ASUS ノートパソコン E203MA-4000G2/A

出典:アマゾン
- OS: Windows 10 Home (Sモード) 64ビット/Office:WPS Office
- CPU:インテル Celeron N4000/ メモリ: 4GB eMMC: 64GB/ インテル UHD グラフィックス 600
- 外部ディスプレイ出力: HDMI ×1
- 無線LAN: IEEE802.11a/b/g/n/ac / Bluetooth 4.1
- 11.6型ワイドTFTカラー液晶/ グレア/ 1,366×768ドット (WXGA)
この程度のPCで全く問題なし。HDMIがついていればOK。
ウチでヒゲダンを録画した時は5年落ちくらいのノートPCだったけど、まったく問題なかった。
Fire TV Stick

出典:アマゾン
- 人気のFire TV Stickが前のモデルよりも50%パワフルになって新登場
- フルHDの動画をすばやくストリーミングでき、HDR、Dolby Atmosにも新たに対応しました(対応するコンテンツや機器が必要です)
- Prime Video、YouTube、Netflix、TVer、GYAO!、U-NEXT、DAZN、Disney+、FOD、Apple TV+などの豊富な映画やビデオを大画面で楽しめる
手持ちPCが1台しかないなら、Fire TV Stickが安上がり。もちクロームキャストでもよい。
4k動画がほしい場合はFire TV Stick 4kもおすすめ!
ビデオキャプチャーデバイス

出典:アマゾン
オレはBOSTINのキャプチャーボードを買った。

出典:アマゾン
こちらのI-O DATA キャプチャーボードでもOK。こっちのほうが信頼性高いかも。
動画を録画するPC
動画を録画するPCが必要になり、USB3.0もしくはUSB-TypeC必須が必須となる。
キャプチャーボードより出力されたデーターをUSB3.0もしくはUSB-TypeCで取りこむ必要がある。USB2.0じゃダメよ。遅くてデーター拾えない。
BOSTINのほうはUSB-TypeC出力があるので、USB-TypeCでもUSB3.0でもどちらでもOK。
I-O DATA キャプチャーボードはUSB3.0となる。
今どきのノートPCであれば、ほとんどUSB3.0は付いているだろう。
オレは手持ちのミニPCを使ってキャプチャーをした。
OBS Studio

OBS Studio公式サイトにアクセス、トップページにあるダウンロードボタンをクリックしましょう。
各OSのアイコンをクリックしてダウンロードします。
以上で動画配信サービス(VOD)の録画するアイテム・デバイスやソフトが揃いましたので、続いて動画配信サービス(VOD)の録画準備をして実際に録画をして見ましょう。
動画配信サービス(VOD)の録画方法
動画配信サービス(VOD)の録画するアイテム・デバイスやソフトが揃いましたので、早速動画配信サービス(VOD)の動画を録画する方法について見ていきましょう。
Fire TV Stickとキャプチャーデバイスの接続

キャプチャーデバイスに「Fire TV Stick」を接続します。
「Fire TV Stick」ではなく普通のパソコンでもOKです。ようは動画サービスを見ることができるデバイスで、その出力をHDMIに出せればOKです。

キャプチャーデバイスを動画をとりこむPCに接続をします。
BOSTINキャプチャーデバイスはUSB3.0とUSB-TypeCポートがありますので、どちらで接続をしても問題ありません。
今回はUSB-TypeCで接続をしました。
以上でデバイスの接続は完了です。
OBS Studioの設定をする

OBS Studioの設定をしましょう。OBS Studioを起動させます。
操作画面下部の「ソース」という項目にある「+」マーク1をクリックしてソースの設定をします。
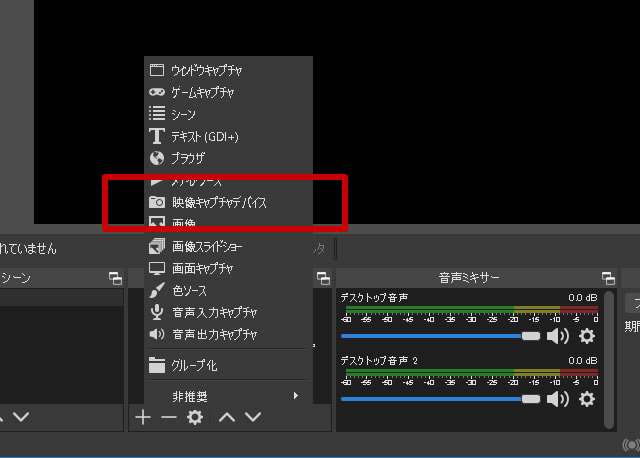
「映像キャプチャデバイス」を選択します。
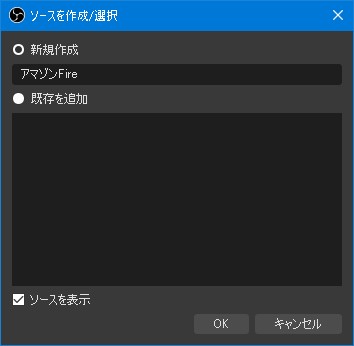
新規作成ウィンドウが表示されるので、適当な名前を入力します。
私はわかりやすく「アマゾンFire」と入力しました。入力後「OK」をクリックします。
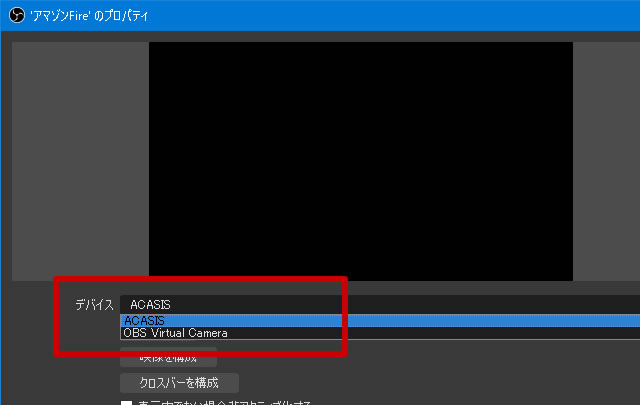
今作ったウィンドウが開きます。
「デバイス」の項目にはお使いのビデオキャプチャ装置を選択します。
私の場合のBOSTINキャプチャデバイスは「ACASIS」と表示されますので、それを指定して「OK」を選択します。
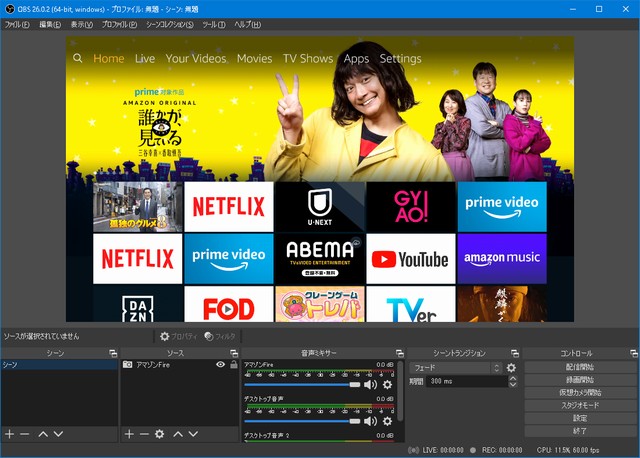
アマゾンFireで表示されているアマゾンプライムビデオのトップページが表示されています。
OBS Studioで音が出ない場合
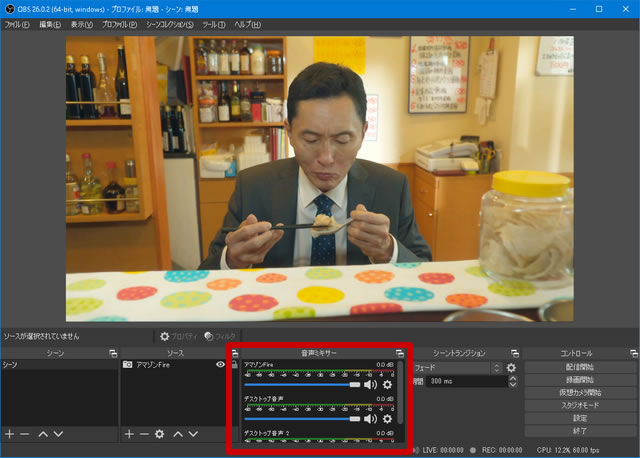
何か適当なビデオを再生をしてみます。このように音声ミキサーが全く動かない場合があります。モニタースピーカーにも音が出ません。
音が出るように設定をします。
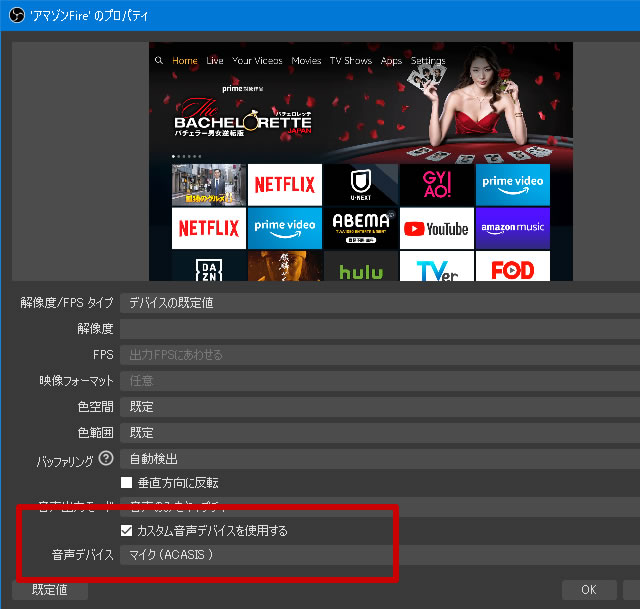
先ほど設定をしたアマゾンFireの設定を開き、一番下までスクロールします。
「カスタム音声デバイスを使用する」にチェックを入れます。選択肢より「マイク(ACASIS)」を選択してOKをクリックします。
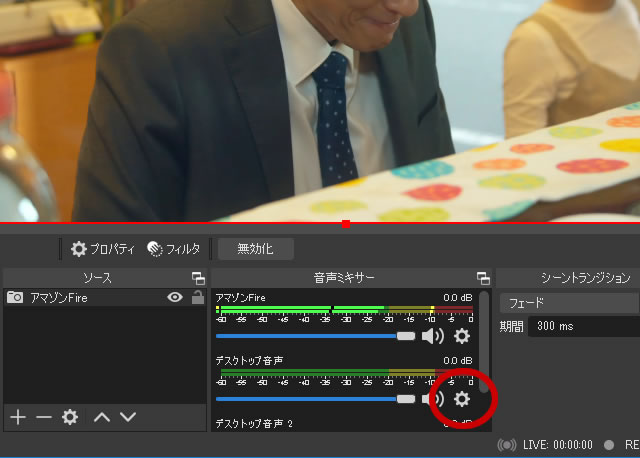
アマゾンFireの音声ミキサーのメーターは振れるようなりました。
しかし、デスクトップの音声がでません。デスクトップ音声の歯車マークをクリックして「オーディオ詳細プロパティ」をクリックします。
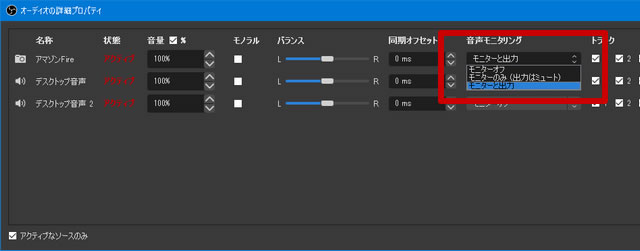
「オーディオ詳細プロパティ」のアマゾンFire行にある音声モニタリングのドロップダウンリストをクリックします。
その中にある「モニターと出力」を選択します。
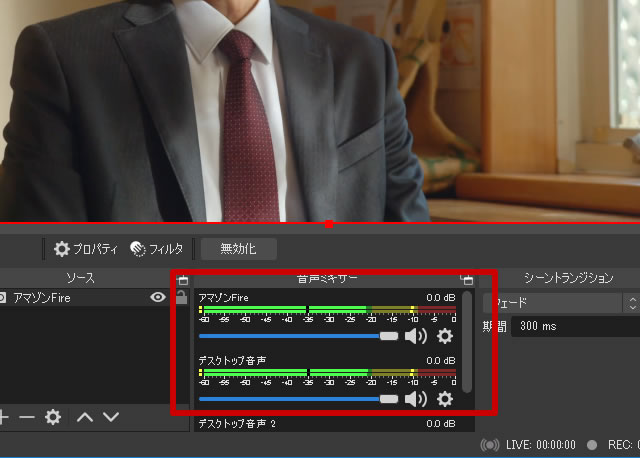
以上でスピーカーからも音声が出力されました。
OBS Studioの録画保存先の設定
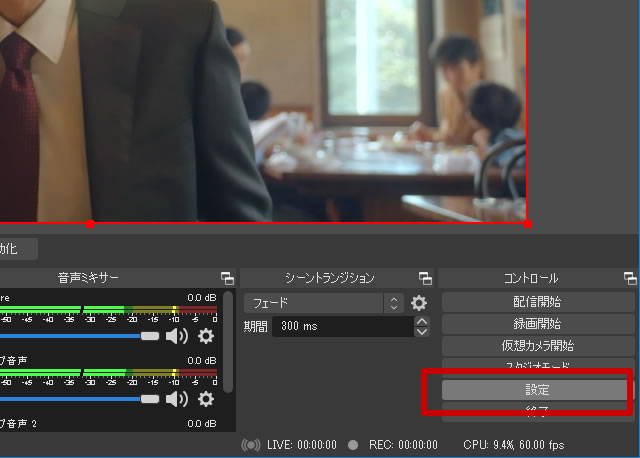
OBS Studioの録画保存先の設定をします。右下にある「設定」をクリックします。
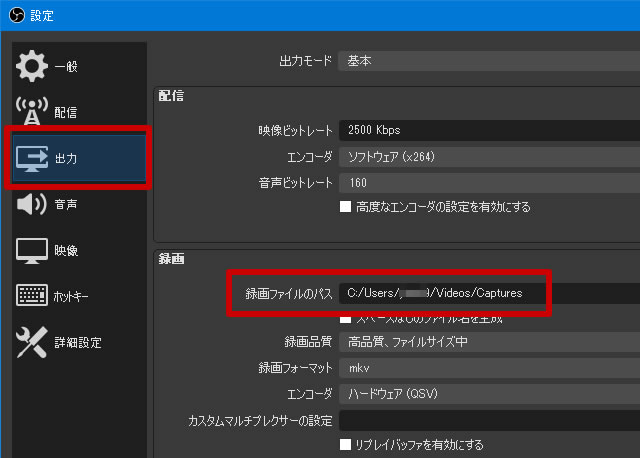
出力をクリックします。録画の行にある「録画ファイルのパス」をお好みの保存先に変更をします。参照をクリックして保存先を確認して変更。
完了をしたらOKクリックします。
OBS Studioの録画フォーマット設定
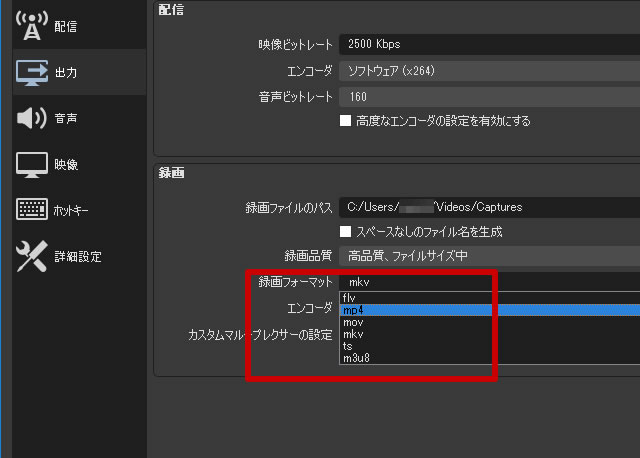
録画フォーマットの変更です。
前述の録画ファイルパスの下にある録画フォーマットを変更できます。
PCをはじめMacやスマホ、iPhone、タブレットであれば「mp4」にしておけば問題ありません。
OBS Studioの録画
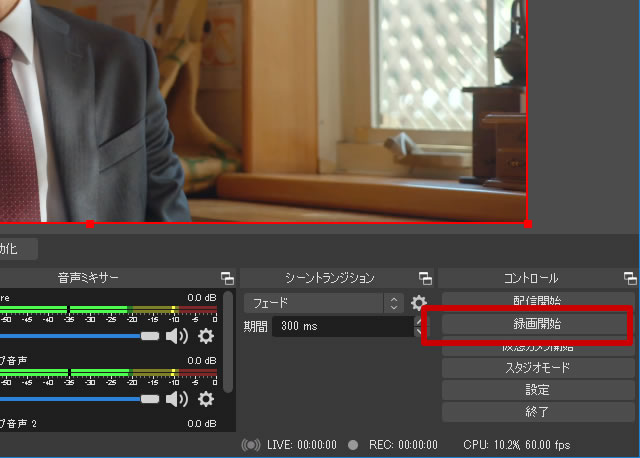
以上で設定完了。
お好みの動画を画面に表示して、「録画開始」をクリックして録画スタート。
録画中には「録画開始」→「録画終了」になりますので、ストップする際は終了をクリックします。
録画された動画ファイルは先ほどの保存先にあります。
まとめ
以上で動画配信・VOD(U-NEXT/Netfrix/Hulu/アマゾン)を録画ができるようになりました。
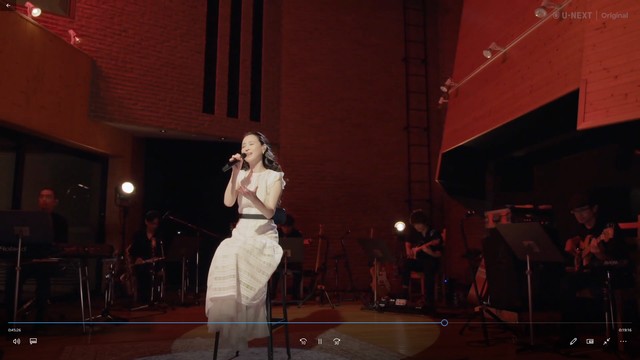
無事にヒゲダン、さらには10月3日に行われた松田聖子40周年記念ライブも録画できて大満足です。
くれぐれも個人使用のみ、自己責任にてお願いをいたします。