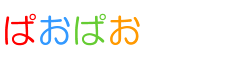Win10でSD・HDDを「FAT32」フォーマットする方法をチェックしてみよう。
実はCB125Rにドライブレコーダーを取り付けた。そしてSDカード(128GB)を取り付けイグニッションをオンにしてドラレコが録画されるかチェックしたところ全く画像が保存されていなかった。
説明書を読むとメモリーカードをPCを使い「FAT32」にフォーマットしろとある。
この記事に書いてあるコト
NTFSとexFAT フォーマットしか選択できない

PCにSDカードを取り付けフォーマット選択をしたところ・・・NTFS (規定) と exFAT フォーマットしか選択出来なくなっています。
そう、現在Windows10(Win11も)はFAT32 フォーマットが出来なくなっています。
その方法ですが、結論から言うと「Diskpart コマンド」、もしくは「IO-DATAのアプリを使う」というこの2点になります。
また「Diskpart コマンド」からフォーマットをする場合、その仕様上上限が4GBとなっていますので、それ以上の容量SDカードの場合はアプリを使用すると良いでしょう。
「Diskpart コマンド」でフォーマットができなかった場合も掲載していますので合わせてご覧ください。
FAT32はまだ使われている
FAT32って何?という方もいるかと思いますが、このところあまり使われなくなってきたこのFAT32ですが、意外や意外HDDレコーダーや今回のわたしの例のようなドライブレコーダーのメモリーカードにはまだFAT32が使われていたりします。
ドライブレコーダーもこのところ搭載する車やバイクが増えていますし、HDDレコーダーもまだまだどこの家庭も現役で動いているでしょう。
ドラレコのSDカード交換やHDDレコーダーの外付けHDD増設のときなど、このFAT32フォーマットのことを覚えておくとかなり便利かと思います。
それでは今回は「Diskpart コマンドから行う」、もしくは「IO-DATAのアプリを使う」という2種類の方法でフォーマットをしてみましょう。
IO-DATAのアプリでフォーマットする方法
まずはIO-DATAのアプリをダウンロードします。以下のIO-DATAのアプリのページより「I-O DATA ハードディスクフォーマッタ」を使用OSを選択してダウンロードしましょう。
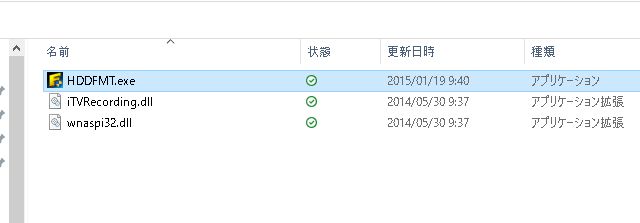
ソフトをダウンロードしたら解凍をします。回答したあとのフォルダ内はこの様になっています。
「HDDFMT.exe」をダブルクリックしてアプリを立ち上げます。

アプリを立ち上げるとPCに接続されているハードディスクやSDカードなどが選択できるようになっています。
フォーマットをしたいメディアを選択しましょう。
フォーマットしたくないメディアを選択してフォーマットするともとに戻りません。心配な場合はそのメディアを外しておくと良いでしょう。
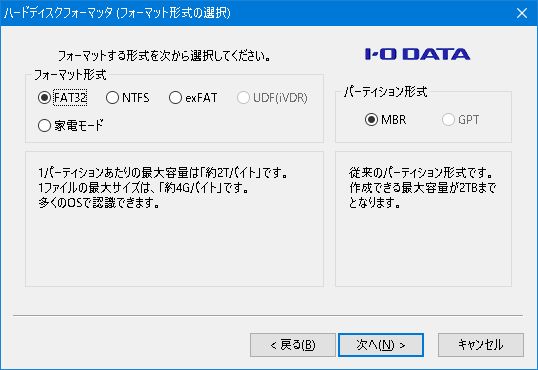
FAT32を選択します。

「はい」を押下
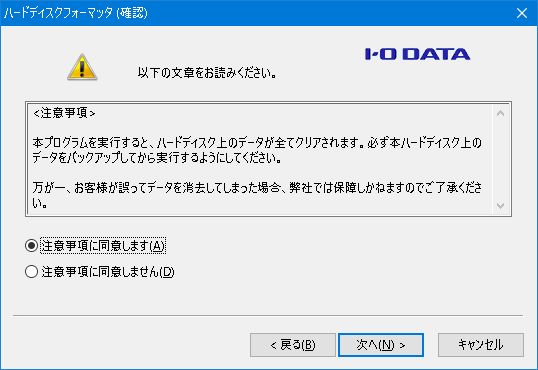
「注意事項に同意します」を選択して「次へ」を押下。
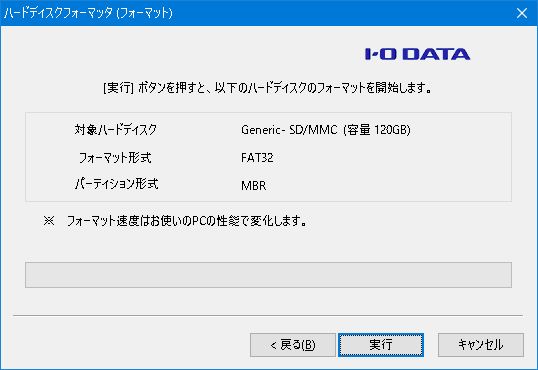
「実行」を押下。
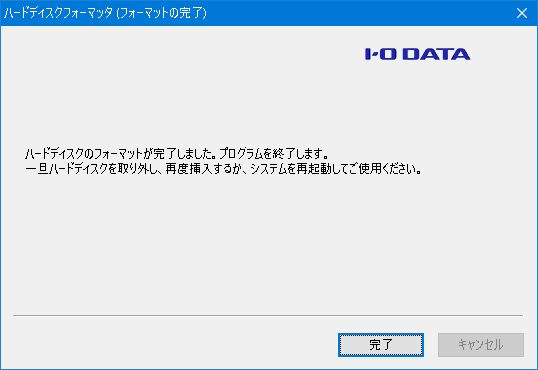
フォーマットが完了をします。128GBのフォーマットに1分程度で終了をしました。「完了」を押下します。
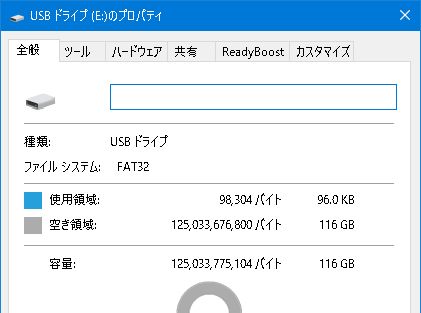
フォーマットされたSDカードのプロパティを確認すると「FAT32」にファイルシステムとなっていました。
DiskpartでFAT32にフォーマットする方法
今回のようにWin10以降になるとフォーマットの選択肢にFAT32が存在しません。このようなときもDiskpartでFAT32にフォーマットすることが可能です。しかしメディアのパーティションが4GBを超えるとエラーになるので注意が必要です。実際にDiskpartでFAT32にフォーマットしてみてエラーが出た例を以下に記載します。
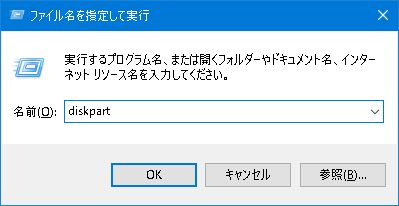
キーボードで「Windows + R」を同時押下。
「ファイル名を指定して実行」ウィンドウを開き、「diskpart」と入力して「OK」をクリックします。ユーザーアカウント制御が出たら「はい」をクリックします。
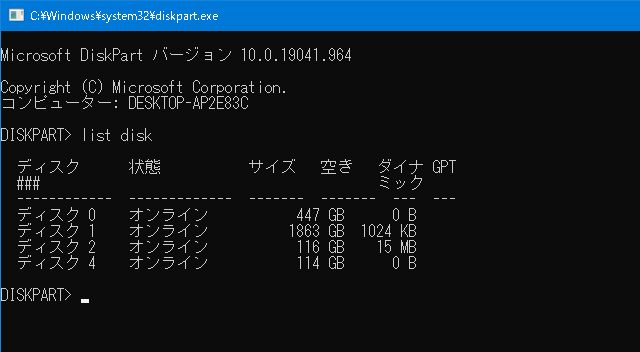
「list disk」→「Enter」押下。
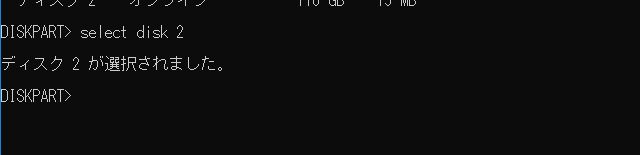
「select disk 2」→「Enter」押下。
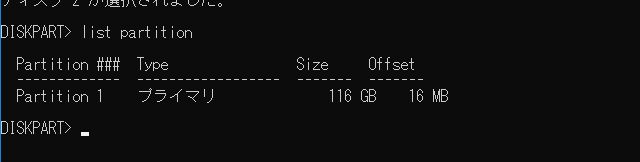
「list partition」→「Enter」押下。

「select partition 1」→「Enter」押下。
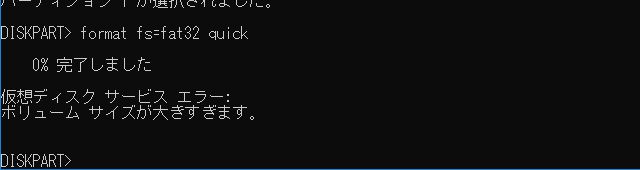
「format fs=fat32 quick」→「Enter」押下。
「diskpart」でフォーマットできるFAT32のサイズは上限が4GBとなっています。これ以下なら「diskpart」が使えますが、今回の128GBのSDカードは大きすぎてフォーマットできませんでした。
まとめ
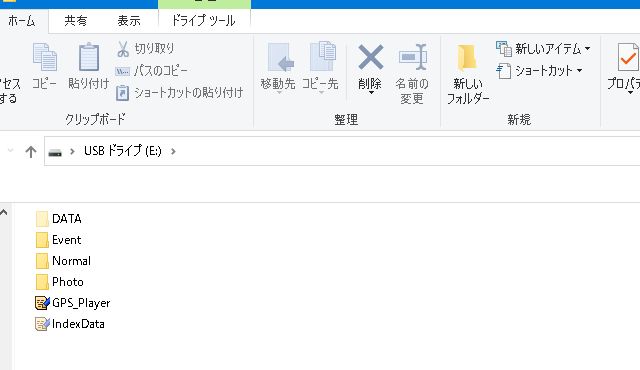
SDカードをFAT32でフォーマットできたので、ドライブレコーダーにもどしたところ無事に録画が保存されていました。
あなたもドライブレコーダーやHDDドライブなどで大容量メディアをFAT32でフォーマットしたい場合は、ぜひ試してみてください!